Create a Push
This article aims to guide users on how to create various push tasks on the Engagelab console, covering the entire process for notification messages, custom messages, and in-app messages. The following content will provide a detailed introduction to the creation steps, parameter configuration, and precautions for different types of messages, helping users efficiently complete push task settings.
Create a Notification Message
Enter [Push] - [Create Push] - [Create a Notification Message] page to create a push task. The parameter configuration instructions are as follows:
Basic settings
Title: the title of the pushed message. Please try to avoid meaningless content such as "test" and pure numbers. Otherwise, the notification message may be intercepted by the manufacturer and cannot be received.
Content: the content of the pushed message. Avoid meaningless content such as test, test, and pure number. Otherwise, the notification message may be intercepted by the manufacturer and cannot be received.
- Support adding push titles and content in multiple languages: We will automatically detect the device language of end-users. If other languages are not set, all target users will receive content based on the [default] language settings.
- Support AI one-click translation.

Target People: AppPush supports multiple target people selection methods, enabling developers and operators to accurately reach users based on different business needs.
- All: Send messages to all currently registered and future registered online users of the app.
- Registration ID: Push up to 1,000 IDs at a time by manually input or uploading txt files.
- Device Tag: Use device tags to filter target users for push notifications through various combinations such as union, intersection, and complement.
- Device Alias: Directly push notifications to specific user devices by manually input or uploading txt files.
- User Segmentation: Divide users with the same tags into groups through custom segmentation rules, and select target segmentation for directional push during pushing.
Sending Time: Select the time to send message.
- Immediately: Instant message delivery.
- Scheduled: Set scheduled sending tasks based on organization time or user time.
- Loop: Cyclic timed push can be set to automatically send notifications at regular intervals within a period of time.
- Smart Push: Each time a user accesses your service through a website or mobile app with the EngageLab SDK installed, we track their last active time. The system records this data and sends notifications to each user at an appropriate time based on their usage habits and the user's device time zone.
Constant speed push: Complete push within the set time to reduce server pressure.

Advanced Options (Optional)
This section introduces advanced settings options for push messages. You can flexibly configure them according to business needs to enhance push effectiveness and user experience.
Push Plan Identifier
You can set a push plan to categorize a series of pushes under the same plan identifier, making it easier for subsequent statistics and performance analysis.Message Type
Supports selecting "Operational Message" or "System Message." The platform will automatically adapt the message type for different vendor channels based on the selection.- System Message: Suitable for service-related scenarios, typically not subject to vendor quota limitations, such as important notifications about account changes or system maintenance.
- Operational Message: Suitable for marketing-related scenarios, usually subject to vendor push quota limits, commonly used for marketing campaigns and user engagement.
Time To Live
This value specifies the duration for retaining offline messages. If the user is not online at present, the message will be saved as an offline message and pushed to the user the next time they are online. Users will continue to receive pushes within this timeframe; otherwise, the messages will expire.- The default duration is 1 day.
- If set to 0, offline messages are not retained, meaning only users who are currently online can receive them, while those who are not online will not receive any.
Additional Fields
Used for client-side custom event handling. You can add or delete additional fields to meet diverse business needs.Silent Notification
When enabled, users receiving new notifications can prevent default behaviors such as vibrations, sounds, or waking the device screen, reducing user disruption.Message Sending Strategy
You can choose different notification delivery methods:- System Channel Distribution: Notifications can be delivered as long as the browser process exists in the operating system, without requiring the user to open the site page.
- EngageLab Channel Distribution: Notifications are delivered through EngageLab's WebSocket method, relying on the user having your site page open.
Notification Icon
Enter a path and preview your custom notification icon.- Recommended size: 192 × 192 px
- Maximum size: 1M
- Supported formats: JPG, PNG, GIF
- Compatible browsers: Chrome, Firefox, Opera, Edge
- Images must be network resources starting with http or https.
Notification Picture
Enter a path and preview your custom notification picture.- Recommended size: 360 × 180 px
- Maximum size: 1M
- Supported formats: JPG, PNG, GIF
- Compatible platforms: Windows platforms for Chrome, Opera, Edge
- Images must be network resources starting with http or https.

Preview
The preview thumbnail is displayed on the right side of the page. After configuring the push parameters, click "Preview" to view the configured push parameters.

Confirm the sending parameters and click "Confirm" to successfully create the push task.

If there are no push targets that meet the conditions, the following error is returned:

Create a custom message
Go to the [Create a Push] - [Custom Message] page to create a push task. The parameter configuration instructions are as follows:

Basic settings
Content: the content of the pushed message. Avoid meaningless content such as test, test, and pure number. Otherwise, the notification message may be intercepted by the manufacturer and cannot be received.
- Support adding push titles and content in multiple languages: We will automatically detect the device language of end-users. If other languages are not set, all target users will receive content based on the [default] language settings.
- Support AI one-click translation.

Target People: , refer to Create Notification Message.
Sending Time: , refer to Create Notification Message.
Advanced Options (Optional)
This section outlines optional advanced settings for push messages to enhance effectiveness and user experience.
Push Plan Identifier
You can set a push plan to categorize a series of pushes under the same plan identifier, making it easier for subsequent statistics and performance analysis.Message Type
Supports selecting "Operational Message" or "System Message." The platform will automatically adapt the message type for different vendor channels based on the selection.- System Message: Suitable for service scenarios and is usually not subject to vendor quota restrictions.
- Operational Message: Suitable for marketing and operational scenarios, typically subject to vendor push quota restrictions.
Time To Live
When sending a push message, if the user is currently offline, it will be saved as an offline message and delivered the next time the user is online.- This value specifies the duration for which offline messages are retained. Users will continue to receive these messages within the specified time limit; otherwise, they will expire.
- The default duration is 1 day. If set to 0, offline messages are not retained, meaning only users who are currently online can receive them, while those who are offline will not receive any.
Additional Fields
Used for client-side custom event handling. You can add or delete additional fields as needed.

In-App Message
Go to [Push] - [Create Push] - [In-App] page to create a push task. The parameter configuration is as follows:
Basic Settings
- Message Name: Required, limited to 20 characters.
- Sending Platform: Only supports Web.
- Target Users: EngageLab Push Platform supports various methods to select target audiences, enabling developers and operators to accurately reach users based on different business needs. For testing, it is recommended to use the registrationID obtained from the registration log for push.
- All: Push messages to all currently registered and future registered online users of the application.
- Registration ID: Specify up to 1000 device IDs for push by manually entering or uploading a txt file.
- Device Tag: Use device tags to filter target users through various combinations such as union, intersection, and complement.
- Device Alias: Push to specific user devices by entering or uploading aliases.
- Segment: Divide users with the same attributes into groups through custom segmentation rules, and select target segments for push during delivery.

Message Content
Text and Image
Content: Enter text content and set the title (optional) and body.
- Add Languages: Support adding push titles and content in multiple languages. We will automatically detect the end user's device language. If no other language is set, the content in the [default] language setting will be sent to all target users.

- Font settings:
In the message title and content editing area, basic rich text formatting is supported, including: bold (B), italic (T), alignment (≡), font size (A), underline (U).
Image: Enter the URL of the network image and select the action when clicking the image.
- Click Setting: Choose whether to open a URL link or take no action when clicking. Common uses of URL links include:
- Using web links or deep links: Guide your users to external pages or specific pages within your application.
- Using push guidance: If the user previously denied permissions in the native prompt, clicking will open your application's device settings (this in-app message will not be shown to users who have already allowed notifications).
Content and Image are mutually exclusive and required. Based on these two content forms, three types of message content can be created. Below is a preview of the operation methods for each type:
Type 1: Text Content

Type 2: Image Content

- Click "Load" to check if the image is available. If not, the system will prompt to replace the image URL.
- In "Click Setting," choose whether to redirect to a URL when clicking the image. If redirection is required, enter the webpage link to open. If no redirection is needed, select "No Action."
- After setting the URL for redirection, you can preview the thumbnail image and check the redirection effect.
Type 3: Text and Image Content

- As shown, it includes both text and image content forms.
Button
For demonstration purposes, the "Text and Image Content" example from the Message Content section is retained in the button settings example. Please focus on the changes in button settings based on this.
Main Button:
Main Button Text: You can set the text content of the main button, whether to bold it, and the font size, font color (customizable by inputting color values), and button color (customizable by inputting color values).

Click Setting: Set the URL to redirect to after clicking the main button. If redirection is required, enter the webpage link to open. If no redirection is needed, select "No Action."

Secondary Button:
- Optional: Whether to set a secondary button.
- Secondary Button Text: You can set the text content, whether to bold it, font size, and font color (custom color values can be entered).
- Click Setting: Same as the main button.

Close Button:
- You can choose the position of the close button on the popup (top right or bottom center).

At least one button setting is required. Three types of button functionalities can be created. Below is a preview of the operation methods for each type:
Type 1: Only set button operations, no close button.
 (When sending marketing or promotional information, please ensure the page has a prominent one-click close function.)
(When sending marketing or promotional information, please ensure the page has a prominent one-click close function.)
Type 2: Only set a close button, no button operations.

Type 3: Both close button and button operations are set.

HTML Edit
On the right side of the message content area, you can freely switch between "Template Editing" and "HTML Editing" modes through the dropdown menu. Template Editing is suitable for visual configuration of content, while HTML Editing allows you to directly write and adjust the HTML code of the message to meet more complex content and style requirements.

Real-time Preview: In HTML Editing mode, click the "Preview" button to view the rendered effect of the current HTML content in real-time on the right side, helping you quickly verify and adjust the message style. As shown in the figure, it is the system's default example:

Applicable Scenarios: HTML Editing is suitable for users with front-end development experience to achieve highly customized message displays. If only regular content pushing is needed, it is recommended to prioritize using the Template Editing mode.
Sending Time
- Send Immediately: Send the message immediately.
- Send at a scheduled time: Set a scheduled sending task based on organization time or end-user time.
- Constant Speed Push: Complete the push within the set time to reduce server pressure.
New Page Preview
When editing message content, the preview bar on the right will display the message popup effect in real time.

If you click "Open a new page for preview," it will jump to a new page to display the current settings of the web popup effect. You can click the button with the URL redirect set on the new page to check the redirection action.

Advanced Options
This section introduces advanced parameter settings for in-app message push. You can flexibly configure them according to actual operational needs to improve message reach and user experience.
Push Plan Identifier
You can set a push plan to group the same series of pushes under the same plan identifier for subsequent statistics and effect analysis.Delay Pop-up
Supports selecting the timing of the message popup, which can be set to pop up immediately or with a delay.- On the same page, the priority order of different types of in-app messages is: Full Screen > Interstitial > Banner > In-App Reminder Message.
- Interstitial and full-screen messages on the same page are not allowed to trigger multiple times, only the most recent one will be displayed.
- Multiple banner messages are allowed on the same page.
Disappearance Timing
Controls the automatic disappearance time of the message popup.- Banner messages are displayed for 5 seconds by default, interstitial and HTML messages for 30 seconds by default, and support customization from 5 to 180 seconds.
- If a skip button and skip time are set for full-screen messages, they are not controlled by this item.
Message Display Validity Period
Set the offline validity period of the message.- If the user is not online currently, it will be saved as an offline message and pushed when the user comes online next time.
- Messages that have been sent to the app will not be displayed if the end user does not enter the specified page within the "display validity period."
- Messages will only be displayed normally if the user comes online and enters the display page within the validity period.
Attachment Fields
Support setting custom parameters. The client can obtain the content of these fields for custom event handling. Adding and deleting additional parameters is supported to meet diverse business needs.
Sending Preview
The preview thumbnail is displayed on the right side of the page. After configuring the push parameters, click "Send Preview" to view the configured push parameters.

Confirm the sending parameters and click "Confirm" to successfully create a push task. If there are no eligible push targets, the following error will be returned:

For more needs or if you encounter any issues, please Contact Sales.
A/B Test
Go to the [Create Push] - [A/B Test] page to create a push task. The parameter configuration instructions are as follows:
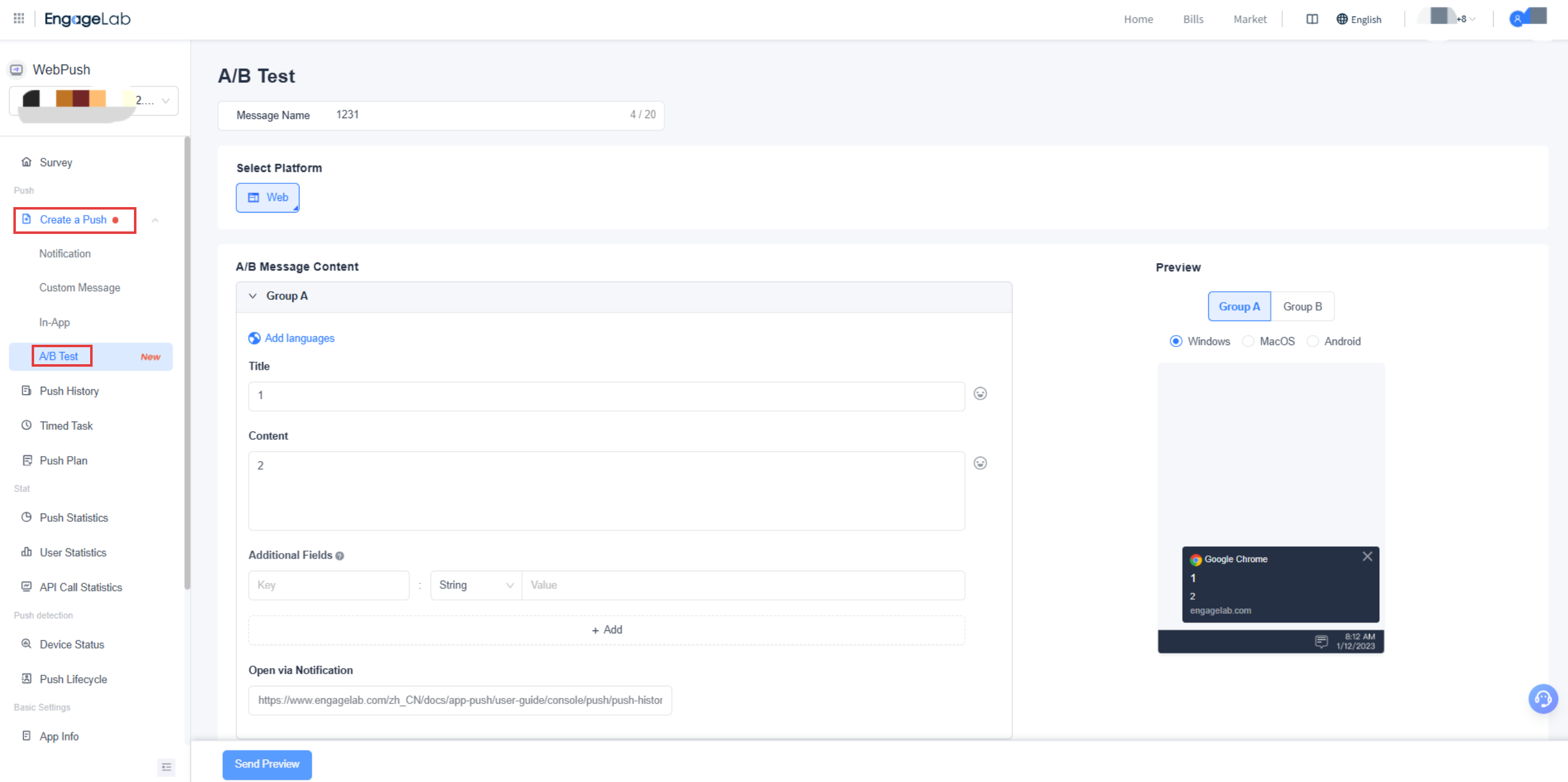
- Message Name: Customize the message name for this A/B test for easier management and retrieval later.
- Select Platform: Currently supports Web platform.
A/B Group Message Content
The message content configuration for A/B groups is consistent with "Notification ," supporting settings such as multilingual, notification title, subtitle, content, additional fields, click behavior, advanced styles, etc.
Group B supports one-click copying of all configurations from Group A, making it easy to quickly set up the control group content.
Group B supports one-click copying of Group A settings. You can click one-click copy and then modify it based on Group A.
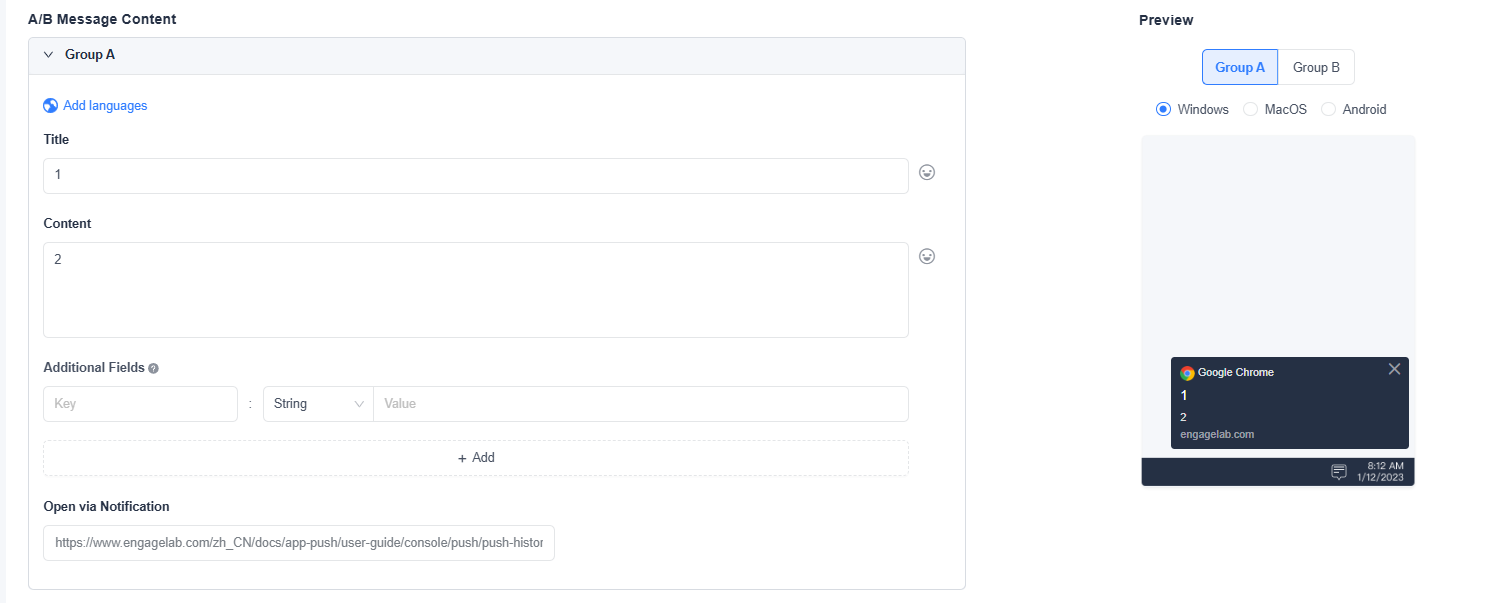
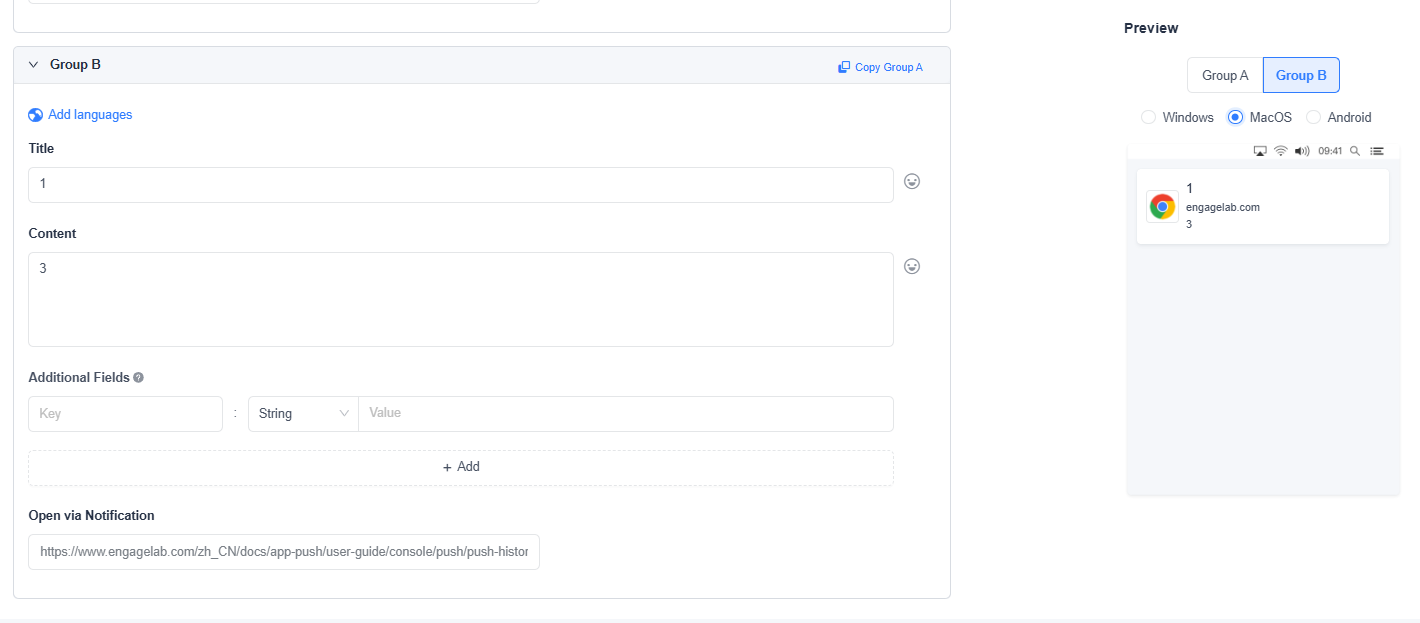
Target Audience
The EngageLab push platform supports various target audience selection methods, allowing developers and operators to accurately reach users based on different business needs. It is recommended to use the registrationID obtained from the registration log for push testing. For specific configurations, please refer to "Notification ."
A/B Test Settings
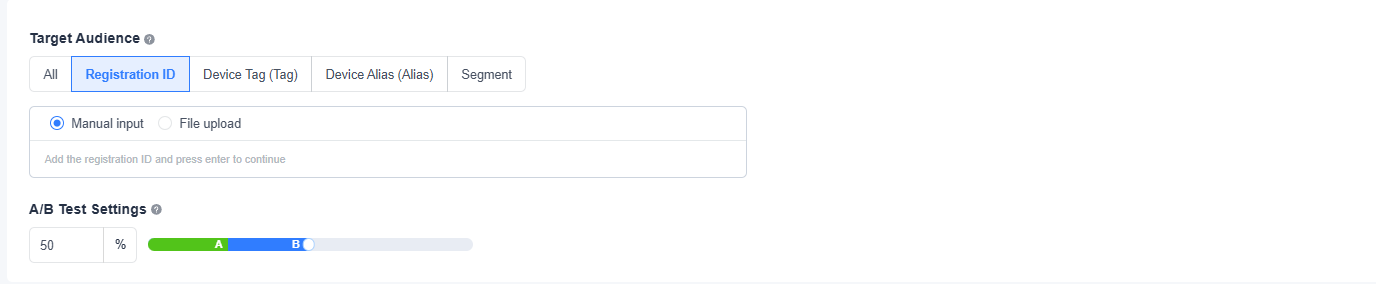
Set the percentage of users participating in the A/B test among users who meet both the target audience and platform conditions (Windows/MacOS/Android).
The user ratio for groups A and B is equal. For example, if the user ratio is 40%, the user ratio for groups A and B will be 20% each.
The final result of the calculated number of users is rounded down to the nearest integer. If the target number of users participating in the A/B Test is less than 2, the push will fail.
Send Time and Advanced Settings
The Send Time and advanced settings for A/B group pushes are consistent with "Notification ." For detailed configuration instructions, please refer to "Notification ."
Sending Preview
After completing all configurations, click the "Send Preview" button at the bottom of the page to view the actual display effect of the current notification template. Once confirmed, click "Confirm Send" to send the push message to the test audience.
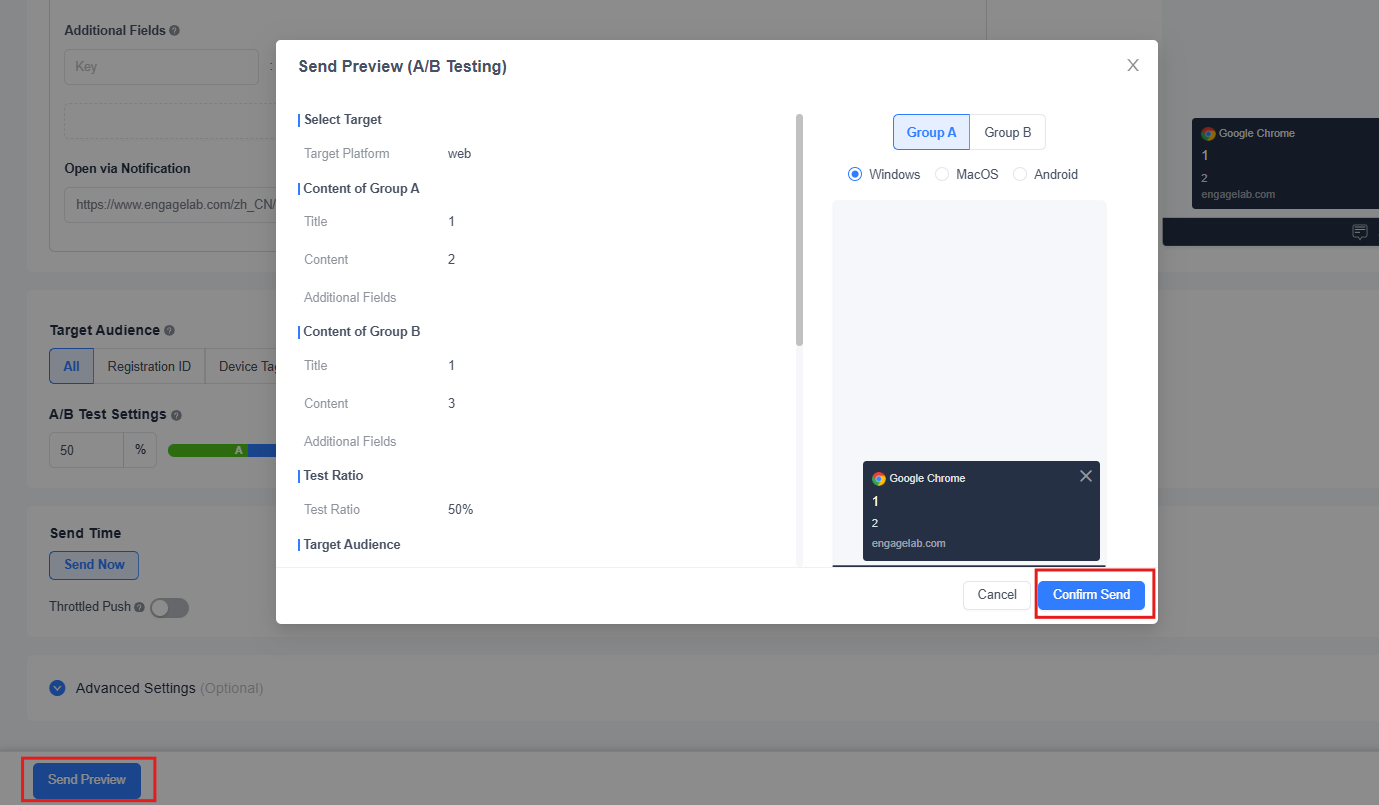 After the message is sent, you can view the detailed effect analysis of this A/B test on the "Push Records" page.
After the message is sent, you can view the detailed effect analysis of this A/B test on the "Push Records" page.








