ประวัติการพุช
หัวข้อนี้อธิบายวิธีการดูและใช้งานบันทึกการส่งข้อความในคอนโซล EngageLab
คำอธิบาย
เข้าสู่หน้า [การส่งข้อความ] - [บันทึกการส่งข้อความ] คลิก "การแจ้งเตือน" และ "ข้อความที่กำหนดเอง" เพื่อดูบันทึกการส่งข้อความประเภทที่เกี่ยวข้อง คุณสามารถดูเวลาส่ง เนื้อหา ประเภท เป้าหมาย และจำนวนการส่งของแต่ละแพลตฟอร์มได้
เมื่อสถานะการส่งข้อความเป็น "การส่งล้มเหลว" การส่งข้อความจะแสดงเป็นสีแดง คลิก "รายละเอียด" เพื่อดูข้อมูลข้อผิดพลาดโดยละเอียด

การค้นหาบันทึกการส่งข้อความ
รองรับการค้นหาด้วยเนื้อหา/รหัสข้อความ/รหัสการลงทะเบียน รองรับการกรองตามเป้าหมายการส่ง แพลตฟอร์ม และวันที่
เนื้อหาและเป้าหมายที่ค้นหาจะต้องตรงกับข้อมูลที่ใช้ในการส่งข้อความ
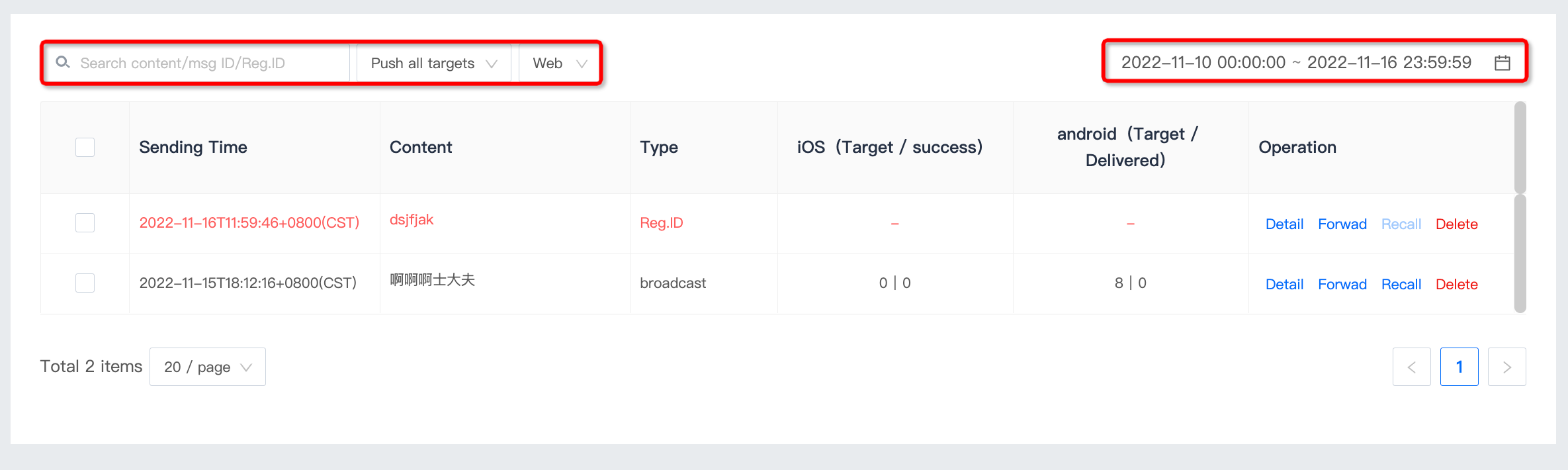
รายละเอียด
ในหน้า [บันทึกการส่งข้อความ] - [การแจ้งเตือน/ข้อความที่กำหนดเอง] คลิก "รายละเอียด" เพื่อเข้าสู่หน้ารายละเอียดการส่งข้อความ

คลิก "ดู" เนื้อหาข้อความเพื่อดูข้อความ JSON ที่ส่ง เพื่อความสะดวกในการแก้ไขปัญหาในภายหลัง
- รหัสข้อความ: พารามิเตอร์นี้จำเป็นสำหรับวงจรชีวิตของการส่งข้อความ
- คลิก "?" เพื่อดูคำอธิบายข้อมูลการส่งข้อความ

การส่งต่อ
ในหน้าบันทึกการส่งข้อความ คลิก "ส่งต่อ" เพื่อเข้าสู่หน้าการสร้างข้อความอีกครั้ง และใช้การตั้งค่าข้อความเดิมทั้งหมด
ฟังก์ชันการส่งต่อรองรับเฉพาะการส่งข้อความผ่านคอนโซล ไม่รองรับการส่งข้อความผ่าน API

การเรียกคืน
ในหน้าบันทึกการส่งข้อความ เลือกข้อความที่ต้องการเรียกคืนและคลิก "เรียกคืน"
ข้อความที่กำหนดเองและช่องทางผู้ผลิต (ยกเว้น Xiaomi และ Meizu) ไม่รองรับการเรียกคืนข้อความที่ยังไม่ได้คลิก

คลิก "กำลังเรียกคืน" เพื่อยืนยันอีกครั้ง ข้อความที่ยังไม่ได้ส่งจะถูกหยุด และข้อความที่แสดงแล้วแต่ยังไม่ได้คลิกจะถูกเรียกคืนจากอุปกรณ์










