คู่มือภาพรวม
หลังจากเลือกบริการ WhatsApp ในศูนย์บริการ คุณจะถูกเปลี่ยนเส้นทางไปยังหน้าคู่มือ [ภาพรวม] ซึ่งคุณสามารถดูสถานะกระบวนการทั้งหมดของการใช้บริการ WhatsApp และประเด็นที่ต้องสังเกตในแต่ละกระบวนการ
การลงทะเบียนบัญชีและการส่งหมายเลข
คลิก "ลงทะเบียนบัญชี" เพื่อเปลี่ยนเส้นทางไปยังหน้าลงทะเบียนอย่างเป็นทางการของ Meta เข้าสู่ระบบด้วยบัญชี Facebook ของคุณและทำตามขั้นตอนอย่างเป็นทางการทีละขั้นตอนเพื่อให้การลงทะเบียนเสร็จสมบูรณ์ เมื่อการลงทะเบียนเสร็จสิ้น ขั้นตอนที่ 1 และขั้นตอนที่ 2 จะเสร็จสมบูรณ์พร้อมกัน

การเข้าสู่ระบบบัญชี Facebook
หากคุณได้เข้าสู่ระบบบัญชี Facebook แล้ว บัญชีที่เข้าสู่ระบบจะปรากฏโดยอัตโนมัติ คุณสามารถเลือกดำเนินการต่อหรือเปลี่ยนไปยังบัญชีอื่น

หากคุณไม่ได้เข้าสู่ระบบ คุณจะได้รับแจ้งให้เข้าสู่ระบบ
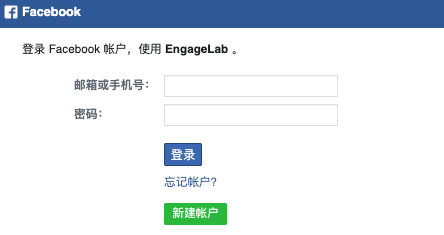
หากคุณยังไม่ได้ลงทะเบียนบัญชี Facebook โปรด สร้างบัญชี หมายเหตุ: อย่าใช้บัญชี Facebook ที่เพิ่งลงทะเบียนใหม่เพื่อสมัครบัญชี WhatsApp ทันที ให้ดำเนินกิจกรรมปกติในบัญชี Facebook เช่น การเข้าสู่ระบบ การโพสต์ และการแก้ไขข้อมูลส่วนตัว รอสองสามวันก่อนลงทะเบียนเพื่อหลีกเลี่ยงการระงับบัญชี
สำหรับข้อมูลเพิ่มเติมเกี่ยวกับการใช้บัญชี Facebook โปรดอ่าน: ข้อยกเว้นของบัญชี Facebook
การเตือนการอนุญาต
หลังจากเลือกบัญชี Facebook เพื่อดำเนินการต่อ คุณจะเข้าสู่การเตือนการอนุญาต การอนุญาตนี้เป็นสิ่งจำเป็น


การสร้าง/เลือกบัญชีธุรกิจ Meta
หากคุณได้สร้างบัญชีธุรกิจ Meta แล้ว โดยเฉพาะบัญชีที่ผ่านการตรวจสอบธุรกิจในศูนย์ความปลอดภัยของ Meta ขอแนะนำให้เลือกบัญชีนั้นโดยตรง หากไม่ ให้กรอกข้อมูลที่จำเป็นเพื่อสร้างบัญชีใหม่ หมายเหตุ:
- ขอแนะนำให้ใช้อีเมลบริษัทแทนอีเมล QQ
- ที่อยู่เว็บไซต์ควรแสดงธุรกิจที่ถูกต้องตามกฎหมายของบริษัทของคุณ เนื่องจากจะได้รับการตรวจสอบโดย Meta

การสร้าง/เลือกบัญชีธุรกิจ WhatsApp
หากคุณได้สร้างบัญชีธุรกิจ WhatsApp ใน EngageLab แล้ว:
- หากต้องการเพิ่มหมายเลขใหม่ในบัญชี ให้เลือกบัญชีที่มีอยู่และสร้างหน้า WhatsApp Business ใหม่
- หากต้องการยืนยันหมายเลขโทรศัพท์เฉพาะในบัญชี ให้เลือกบัญชีที่มีอยู่และเลือกหน้าธุรกิจที่มีอยู่ (หมายเลขโทรศัพท์)


หากไม่ ให้เลือก "สร้างใหม่" สำหรับทุกตัวเลือก หมายเหตุ:
- ชื่อบัญชีจะไม่ปรากฏให้ผู้ใช้ของคุณเห็น
- ชื่อที่แสดงของหน้าธุรกิจ (ต้องปฏิบัติตาม แนวทางการตั้งชื่อ) เว็บไซต์ ฯลฯ จะปรากฏให้ผู้ใช้ของคุณเห็น
- เขตเวลาควรตรงกับเขตเวลาขององค์กร EngageLab ตำแหน่งบริษัท (ผู้ใช้ ระบบธุรกิจ) เนื่องจากข้อมูลการเรียกเก็บเงินจะขึ้นอยู่กับเขตเวลานี้ สามารถแก้ไขได้ก่อนเปิดใช้งาน


การเพิ่มและยืนยันหมายเลขโทรศัพท์
โปรดใช้หมายเลขโทรศัพท์ใหม่สำหรับการลงทะเบียน หมายเลขต้องสามารถรับรหัสยืนยันได้และต้องไม่เคยใช้ในแอป WhatsApp หรือบัญชีธุรกิจ WhatsApp ที่มีอยู่ สำหรับข้อกำหนดเพิ่มเติม โปรดดู ข้อกำหนดหมายเลขโทรศัพท์ WhatsApp รองรับทั้งวิธีการยืนยันผ่าน SMS และการโทรด้วยเสียง แต่แนะนำให้ใช้การโทรด้วยเสียง หากคุณยังไม่สามารถรับรหัสได้หลังจากลองหลายครั้ง:
- ออกจากการลงทะเบียนและลองอีกครั้งหลังจากสองสามวัน เลือกบัญชีธุรกิจ Meta ที่มีอยู่ บัญชี WhatsApp และหน้าธุรกิจ (หมายเลขโทรศัพท์) จากนั้นลองยืนยันอีกครั้ง
- ออกจากการลงทะเบียน - ในหน้า การจัดการบัญชีธุรกิจ เลือก "เพิ่มบัญชี" - ในหน้า การจัดการหมายเลขส่ง ลองยืนยันหมายเลขอีกครั้ง
หมายเหตุ:
- หมายเลขโทรศัพท์นี้จะปรากฏให้ผู้ใช้เห็น
- บัญชีธุรกิจ WhatsApp สามารถมีหมายเลขโทรศัพท์ได้สูงสุด 25 หมายเลข โดยแต่ละหมายเลขจะมีชื่อที่แสดง โปรไฟล์ และข้อมูลเว็บไซต์ของตัวเองให้ผู้ใช้ดู


หลังจากการลงทะเบียนเสร็จสมบูรณ์ คุณจะถูกเปลี่ยนเส้นทางโดยอัตโนมัติจาก [หน้าลงทะเบียน Meta] ไปยัง [หน้าภาพรวม] ณ จุดนี้ ขั้นตอนที่ 1 และ 2 จะถูกทำเครื่องหมายว่าทำเสร็จแล้ว และบัญชี WhatsApp ที่คุณเพิ่งลงทะเบียนจะถูกเลือกในมุมซ้ายบน จากนั้นดำเนินการไปยังขั้นตอนที่ 3 - การยืนยันหมายเลขส่ง

การยืนยันหมายเลขส่ง
ในขั้นตอนที่ 3 คลิก "ยืนยันหมายเลข" เพื่อเข้าสู่หน้า "การจัดการหมายเลขส่ง" ในหน้านี้ คุณต้องยืนยันหมายเลขโทรศัพท์ที่ลงทะเบียนใน EngageLab อ้างอิง การจัดการหมายเลขส่ง สำหรับรายละเอียดเกี่ยวกับวิธีการยืนยัน
 เมื่อการยืนยันสำเร็จ สถานะการดำเนินการจะเปลี่ยนเป็น "เชื่อมต่อแล้ว" และคุณสามารถเริ่มใช้หมายเลขส่งเพื่อส่งข้อความได้
เมื่อการยืนยันสำเร็จ สถานะการดำเนินการจะเปลี่ยนเป็น "เชื่อมต่อแล้ว" และคุณสามารถเริ่มใช้หมายเลขส่งเพื่อส่งข้อความได้
การส่งข้อความ
คุณสามารถเริ่มส่งข้อความได้แล้ว หน้าภาพรวมจะอัปเดตจาก "คู่มือ" เป็น "รายงาน"
คลิก "ส่งข้อความ" เพื่อเข้าสู่หน้าส่ง "ข้อความแม่แบบ" หรือสลับไปยังหน้าสนทนา "การสนทนา" สำหรับการดำเนินการ อ้างอิง การส่งข้อความ สำหรับรายละเอียดฟีเจอร์










